Why is my Mouse Double Clicking?
The mouse is an input device. You can use the buttons to click icons or links on web pages to open them. If your mouse double clicks even though the button was pressed only once, this can have different causes.
For most programs, you only need one click with the mouse to open them. On the other hand, if you want to open folders or files, a double-click is often needed. If your mouse seems to double-click with only one click, this is usually due to the settings.
Change the Mouse Double-Click Speed
A common cause of an unwanted double-click on the part of your mouse is incorrect settings in Windows. In fact, setting your mouse’s double-click speed too low is often the most common cause. If this setting is set very low, clicking at two different times may be interpreted as a double-click instead. Follow these steps to adjust the double-click setting.
- Press the Windows key, type Mouse Settings and press ENTER.
- In the next window, click the Additional mouse options link in the right sidebar under Mouse properties.
- There you go to the tab Buttons.
- Adjust the slider for the Double-click speed option. It is best to place it in the middle.
- Then press OK and Apply.
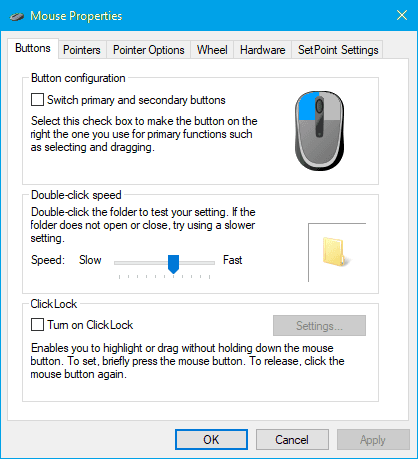
In this menu, make sure that the Turn on ClickLock checkbox is not selected. This allows you to drag the cursor without holding down the mouse button, which can also cause strange behavior.
Clean your Mouse
Yes, you may not believe it, but your mouse picks up a lot of dust and dirt over time. Of course, all this dirt can easily get into the gaps between your mouse buttons, which can cause them to jam. This is because dust and dirt can clutter up your mouse buttons.
A sticky or dirty mouse button can cause you to double-click, even if you’ve only clicked the mouse button once. If liquid is even spilled on the mouse, the mouse buttons can become extremely sticky depending on the type of liquid, leading to accidental double clicks.
What often helps, at least with dust and dirt, is compressed air. With a compressed air spray, you can at least safely remove unwanted dirt under and around the mouse buttons. Especially if you have a mouse with an open case, this method often helps.
Unfortunately, it is more difficult to remove stickiness from spilled liquid around the mouse buttons. If the liquid is water you can try letting the mouse dry out. If it was something very sticky, you will have to unscrew or replace the mouse.
Check out our step-by-step mouse cleaning guide.
Avoid Interfering Signals
If you are using a wireless mouse, the double-click problem may be caused by interference with the wireless signal from the mouse to the receiver. If the wireless signal is disturbed by interference, this can cause the PC to receive incorrect signals or misinterpret them. Common types of interference are:
- Interference from a WLAN router or wireless phone
- Electrical interference from your monitor
- Electromagnetic interference from your PC speakers
To avoid this, try to position the mouse’s wireless receiver as far away as possible from any sources of interference. Even moving the receiver a few inches away can sometimes fix the problem.
Also make sure that the mouse’s wireless receiver is not pointed directly between the PC and the wireless router to significantly reduce or eliminate wireless interference, especially with Bluetooth connections. If there is a cordless phone near the PC, try placing the phone’s charging station a few meters away.
Install latest Mouse Drivers
Obligatory tip, but simply helps often. Because the problem with an unwanted double-click of the mouse, can also be due to your outdated or corrupted mouse driver. This is a standard solution you should try before venturing into time-consuming and complicated things.
Since it is difficult to find and download the latest correct driver after uninstalling the mouse driver, we recommend doing this before uninstalling. Proceed as follows:
- Search for your mouse’s drivers on the manufacturer’s website or on your trusted search engine and download the latest version.
- After downloading, you can compare the new driver with the one already present on your PC. If the downloaded driver is a newer version, then you should uninstall your mouse drivers and install the latest version.
- Enter Device Manager in the Windows search and click on the result.
- Look for the entry Mice and other pointing devices and click on the small arrow on the left.
- In the context menu, right-click on the mouse and select Uninstall device.
- Click on Uninstall and confirm the process.
- After the successful uninstallation, disconnect your mouse from the PC and reconnect it.
- Optional: After that, you can install the new drivers either via the device manager with Update driver or directly by executing the downloaded file. With newer mice, the drivers and firmware updates often include a complete software with many settings.
You can also skip step 8 and test the default Windows driver, which should be installed automatically when you reconnect the mouse.
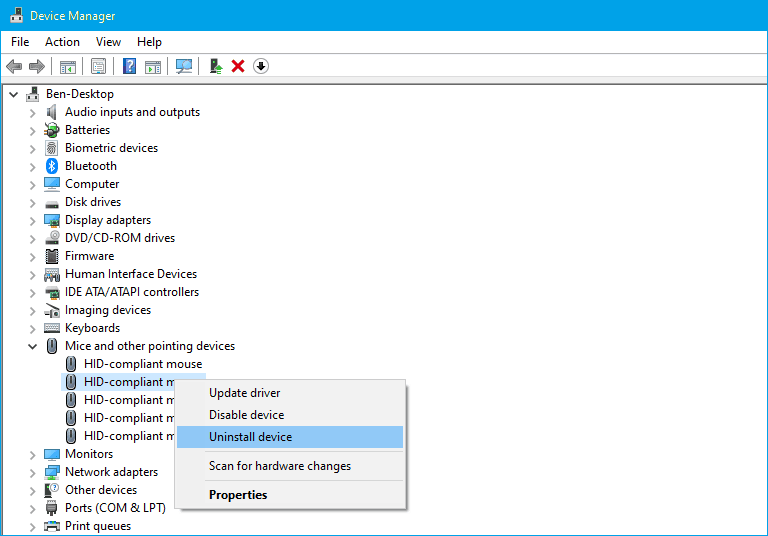
One more tip: What you can also try via the device manager is to revert to an older driver version. To do this, double-click your mouse in the device manager to open the properties and click on the Driver tab. There you will find the option to downgrade to an older driver version.
Restore Corrupted System Files
Your mouse keeps double-clicking? Then it may be due to broken system files.
If system files get corrupted in the Windows operating system, it can cause problems with various hardware or software functions. Your problem may also be affected.
If you know on which day the problem with double-clicking mouse occurred, then you can try to activate a restore point. This will reset Windows to a date when the problem occurred. This way, corrupted system files can be repaired and sometimes the proper functionality of your mouse can be restored. To perform this, follow these steps:
- Press the Windows key, type restore point and click on the result.
- At the top of the new window, click System Restore on the System Protection tab.
- The following screen will show the latest restore points and your latest critical update. Select one and click the Next button. If you know the date your problem occurred, select the Choose a different restore point checkbox.
- Select your restore point and click the Finish button.
- After that, test if your mouse still double-clicks or if the problem is fixed.
Repair Mouse Switches
As the very last solution to fix your mouse double-clicking problem, you can try to repair your mouse switches. It is not only time-consuming, but also quite difficult to explain. Therefore, here is just a video.
Conclusion: Is your Mouse double-clicking Problem fixed?
Hopefully, one of the above methods has solved your double-clicking mouse problem. If nothing worked, it’s likely that your mouse isn’t working properly.
In most cases, it is best to buy a new mouse. It’s often not worth having a mouse repaired if it sometimes double clicks. Because nowadays you can get a solid gaming mouse for little money.