What is Polling Rate on a Gaming Mouse?
The polling rate (transmission speed or USB signal rate) of the mouse refers to the frequency with which the mouse sends its position to the PC. This frequency is measured in Hertz (Hz). For example, if a mouse has a polling rate of 125 Hz, it will send its position to the computer 125 times per second or every 8 milliseconds. A rate of 500 Hz means that the position of the mouse is sent every 2 milliseconds.
A higher polling rate can shorten the delay – the lag – between mouse and cursor movement. On the other hand, a higher rate also costs more CPU power, since the processor has to adjust the position of the mouse more often. Many gaming mice that support high polling rates even let you adjust the rate via the driver, and in a few cases they even have a button directly on the mouse to switch between different rates.
What is the best Polling Rate for Gaming?
Choose the highest polling rate supported by your mouse model. The days of high signal rates dragging down your FPS are thankfully over. Between 1000 Hz and 500 Hz, only pro gamers will notice a difference. For FPS, however, many swear by 500 Hz rather than 1000 Hz.
Polling Rate for Gaming Mouse
For monitors, it’s common to specify the response time in milliseconds (ms), but sometimes you’ll also find this specification for gaming mice. Here, however, it is directly related to the polling rate. You should only worry if polling rate and response time are given, but aren’t compatible with each other. A polling rate of 1000 Hz should result in a response time of 1 ms, 500 Hz in 2 ms and 250 Hz in 4 ms.
The following table explains the relationship between the polling rate and the delay of your gaming mouse:
| Polling Rate | Delay |
|---|---|
| 1000 Hz | 1 ms |
| 500 Hz | 2 ms |
| 250 Hz | 4 ms |
| 125 Hz | 8 ms |
| 100 Hz | 10 ms |
A high polling rate can be useful in some cases, but you probably won’t notice the difference between 500 Hz and 1000 Hz. The higher processor utilization due to higher polling rates won’t be noticeable on modern hardware, but it still doesn’t really make sense for manufacturers to launch mice that have rates above 1000 Hz.
So if you see gaming mice with polling rates of 2000 Hz, you can safely dismiss it as a marketing stunt.
How to check the Polling Rate of your Gaming Mouse?
In order to find out which polling rate your mouse actually has, you can use the following tools:
1. An online Mouse Rate Checker
Many tools are directly accessible on your browser and works intuitively. Google “mouse rate checker“. You simply move your mouse quickly over the entire screen for a certain time and the tool spits out the average polling rate at the end. Here’s an example:
So for my Logitech G502 tested here, it looks like this. The polling rate is given by Logitech itself as 1000 Hz and I can confirm that with an online tool. Since the tools are super easy and uncomplicated to use, we recommend this part to you.
For the most accurate result: Move the mouse in a circle during the test, if you don’t move it 0 Hz will be displayed.
2. Windows Mouse Rate Checker
For those who don’t like the online tools or just want a second opinion, there’s the Windows Mouse Rate Checker. It’s a small mini-program that opens a console window after you run it. The mouse movements are registered and you get the polling rate of your mouse.
How to change Mouse Polling Rate?
There are only two possibilities for current mice (older mice usually don’t offer this feature):
- Set the polling rate directly on the mouse
- Set the polling rate via the software/driver of your gaming mouse
To point 1 there is only the following to say: Either you have a slider for the polling rate directly on the mouse (often on the bottom), or you have to set it via a key combination.
You can usually set the polling rate directly via the software of your gaming mouse (point 2). A short example in Synapse software:
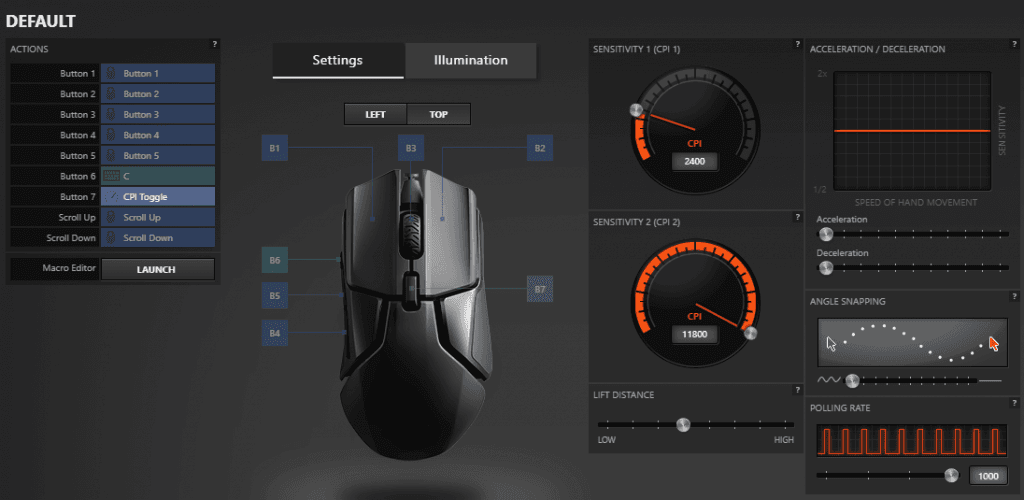
As you can see here, the polling rate can be changed with one click. All common gaming mouse softwares often offer this feature. In the Synapse software it looks like this: