Mouse Cursor Jumps or Moves by Itself: What to do?
If your mouse cursor jumps or sometimes moves by itself, this can have various causes. In this guide article, we’ll tell you how to tackle this problem. Just work your way through from top to bottom and test the tips – you might not even have to try them all.
1. Restart PC
Often the simplest thing helps directly when your mouse cursor jumps or moves on its own. Just restart Windows and see if the problem is solved.
2. Reconnect Mouse
You should also rule out a hardware defect. Connect the affected mouse to another PC or laptop and test it there. If the mouse cursor does not jump there anymore, then it is not the mouse itself, but a setting on your main computer. If it also jumps there, then it is most likely the mouse itself. You can also try to connect the mouse to a different USB port to rule out a port defect.
3. Check the Physical Condition of the Mouse
You tried tip 1 and 2, but your mouse cursor still jumps around? Before you try anything else, you should first check if the sensor of your mouse is not dirty or damaged in any way.

Just turn the mouse over and have a look, or clean your mouse thoroughly. Often the sensor is not completely clean and even the smallest particles can cause the mouse cursor to move or jump around by itself.
You should also provide a good base in the form of a clean mouse pad. If your mouse pad is dirty, this can also lead to the mouse cursor not responding properly. You should at least clean your mouse pad to avoid this problem.
You should also consider the following points for wireless mice:
- Make sure that your mouse is not more than a few meters away from the wireless receiver. If the USB receiver has a short cable, move it to the front of the PC to get a better signal.
- Defective batteries or dead batteries can cause low signal strength and a jumping mouse pointer with wireless mice. Make sure you have full batteries accordingly.
4. Set Mouse Pointer Options Correctly
If that doesn’t help, you’ll have to go to the settings. Go to the Mouse Properties:
- Type mouse into the Windows search and click on the top result Mouse Settings
- In the following screen, click on Additional mouse options in the upper right corner
- In the new window, click on the Pointer Options tab
- There you set the pointer speed bar to the center and remove the checkmark from Enhance pointer precision
- Then uncheck the Automatically move pointer to the default button in a dialog box checkbox
- Then click on OK or Apply
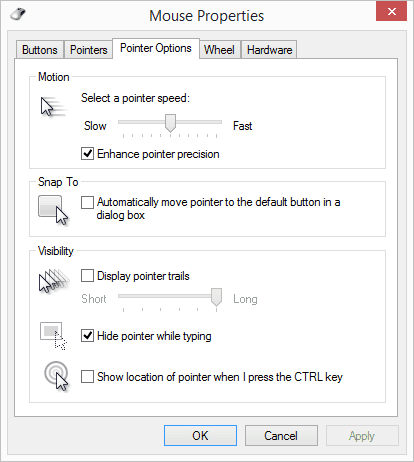
While we are here: Check in the Pointers tab that your pointer scheme is set to the Windows Default. Just select the default scheme from the drop-down list or click Use Default.
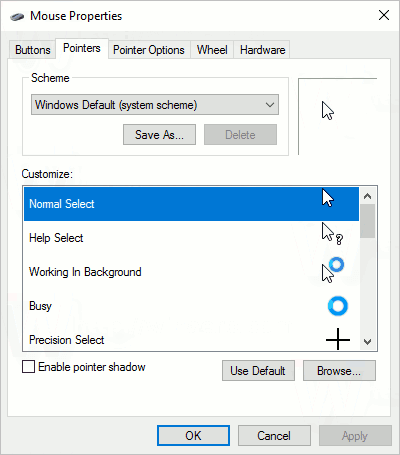
5. Disconnect External Devices
If other input devices such as a second mouse, graphics tablet, or keyboard are connected to your PC, this can cause interference. Therefore, try disconnecting these devices to make sure they are not causing the problem.
6. Update Drivers
If your mouse drivers are outdated or damaged, your mouse cursor may move by itself or jump uncontrollably. Therefore, you should download the latest driver software from your mouse manufacturer’s website and install it.
After you have updated your drivers, restart Windows and check if your mouse now works without problems.
If there is no new driver you can try to uninstall the device. To do this, go to Device Manager and select Uninstall Device for your mouse.
Restart your PC and let Windows detect the mouse again and install the default driver automatically. If you use a gaming mouse with a specific software, uninstall the driver in Device Manager as described. To uninstall the software, go to the Programs and Features via Windows Search, search for your mouse software there and uninstall it.
Test the mouse again with the standard Windows drivers. If the cursor doesn’t jump, there could be a conflict with the driver. Check the manufacturer’s website for updated drivers or troubleshoot separately.
7. Remove Unused Mice as a Device
If you have been using your PC for a while and have added or removed hardware or software, you will probably find more than one mouse in the Device Manager. This is not uncommon, but can lead to problems like a jumping mouse cursor. If you see more than one mouse in the Device Manager under Mice and other pointing devices, you should try to remove the unnecessary or unused ones.
- Identify the mouse you are using. Then right-click on the others in the list and select Disable device
- Repeat this until you only have your actually used mouse in Device Manager
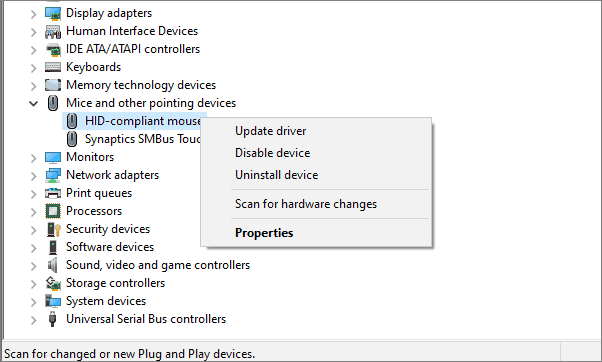
8. Change Touchpad Sensitivity and Disable Touchpad
Especially on laptops, your touchpad can often cause your mouse pointer to jump or move on its own. Try adjusting the sensitivity first:
- Press the Windows + I keys at the same time. This will take you to the System Preferences, where you click on Devices
- Next, select the Mouse & Touchpad or directly Touchpad tab.
- There you can adjust the sensitivity in the drop-down menu. Try different settings and test your mouse. If it no longer jumps randomly, then that was the problem
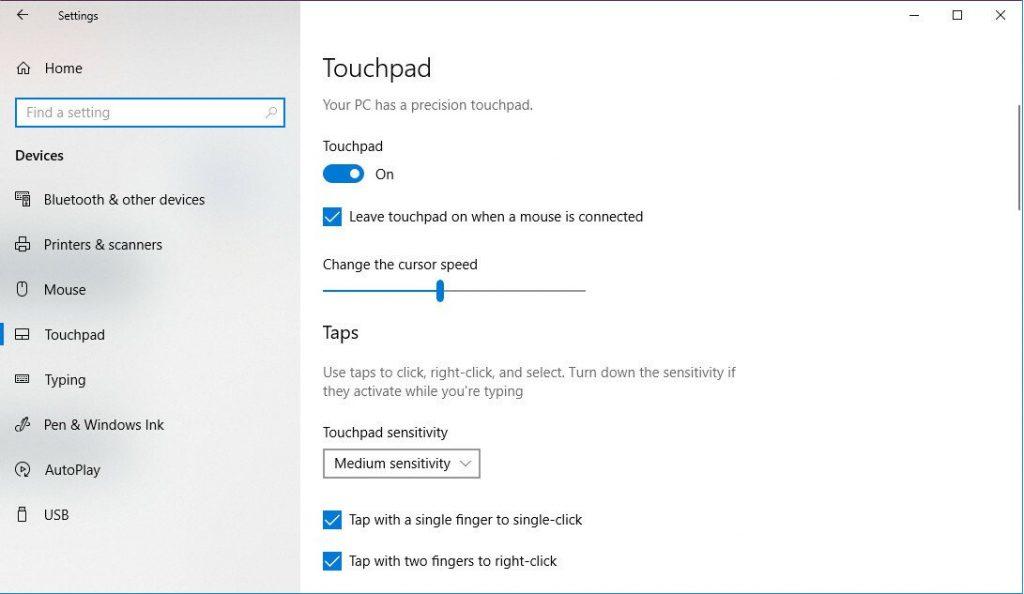
If that doesn’t produce the desired result, you can alternatively disable your touchpad completely in the same menu or turn it off if you have a mouse connected.
9. Upgrade your PC
If the mouse pointer reacts irregularly or jumps around while gaming, your PC might not have enough RAM or video memory (VRAM). In this case, you may experience limited mouse functionality.
If the graphics card is too weak, you will often experience graphics lag while gaming. The mouse cursor may also jump around (instead of moving smoothly across the screen) because your PC can’t display graphics properly.
Accordingly, you should look at the recommended hardware requirements for the game in question, especially those for RAM and video memory. If you just meet the absolute minimum requirements, you should upgrade your hardware.
10. Damaged Operating System Files or Viruses
If you’ve tried all of the above steps and are still experiencing problems (and another mouse isn’t working either), then corrupted system files may be responsible. If one or more system files that interact with the mouse are corrupted, this can lead to irregular mouse movements in various cases.
You may need to perform a repair installation of the operating system or a full system restore to fix this type of problem.
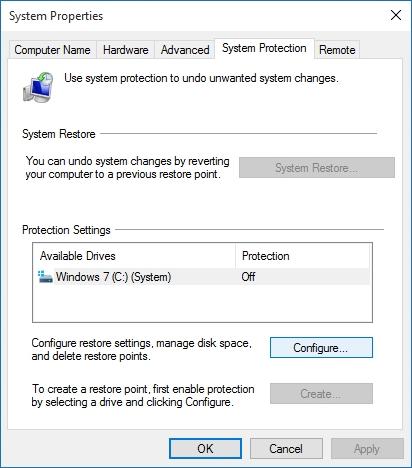
Moreover, computer viruses or malware can also cause your mouse pointer to move on its own. Therefore, you should scan your PC with an up-to-date antivirus program to determine if it is infected.
Conclusion
If you have followed all the troubleshooting tips above and your mouse cursor still jumps, the mouse is probably defective. Fortunately, there are already good cheap gaming mice that won’t cost you too much.